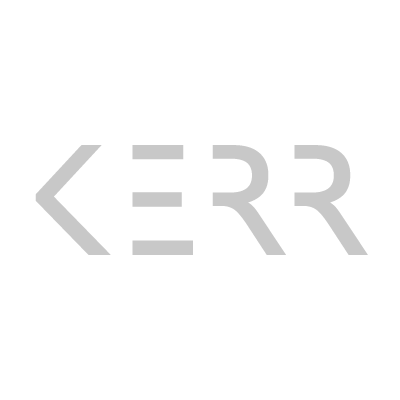I thought I would share in this post some of the things I do when editing portraits taken with my DSLR. Art is very subjective and the creative processes in photography are no different so the things I do to my photographs may be very different than what a lot of other photographer would do based on their own skill level, personal taste and objectives. I’ve been able to learn a lot about my craft just by reading about the processes and experiences of others in internet blogs, publications and forums. I believe that by sharing our personal experience we enrich each other’s journeys and expand each other’s experience so that is why I humbly present my experience for anyone who would benefit from it. There is no one-size-fits-all process for all pictures, even within one person’s style, but there are some things which are encountered often enough that it’s worth discussing them in a general way. Today I’ll be talking about some general ideas that can be applied to a lot of portraits as well as some specific things I did for the photograph above which I’ll be referencing throughout this article.
It is worth saying that my personal style (if I have one) is to keep photographs looking natural and believable. There is definitely a place for the flawless kind of work you see in magazines (i.e., models airbrushed and modified to the point of unattainable perfection) but I want the people in my pictures to retain an authentic, human quality, even if that means letting things that our current beauty standards as a society would consider flaws remain un-retouched. I will typically get rid of minor blemishes that are likely to change with time and are not a part of that person (e.g., pimples, stray hairs, etc.). Other things such as moles, scars, or other distinguishing characteristics are, in my opinion, best left as a reality. With all this in mind, I also want my pictures to be impactful and I want the subjects to look at them and be happy with what I’ve captured. A simple way of putting it is that I wouldn’t want to post a picture of someone’s bad hair or bad skin day but I also would not want to insult them by deciding what parts about them are not good enough and therefore warrant me taking liberties to “fix” in the editing process. That is my current philosophy, I hope that makes sense.
The picture shown above left shows the raw camera file with no changes other than desaturation to make it easier to compare with the finished product, shown above right. For this, and many other pictures, I used a combination of Adobe Lightroom and Adobe Photoshop software so I’ll be referring specifically to tools and modules from those programs.
I always start with my pictures in Adobe Lightroom because I really like the workflow and find it to be faster and less destructive than Photoshop. When making changes to the picture in Lightroom it does not actually alter the pixels of the image as Photoshop does, but only renders a temporary preview. This means you have the freedom to work on the file as long as you want without fear of overworking the pixels to the point that you start to see added noise, posterization, or other negative effects. Only when you export the file does it actually apply all of the work you’ve done to a picture. When working in Photoshop any modifications you make to the image actually alter the pixels and a digital file can only take so much of that before it starts deteriorating. In recent versions of Photoshop you can now use Adjustment Layers to similar effect but Lightroom is faster, in my opinion, because you don’t have to deal with keeping track of layers, etc. and it has a nice “top-down” workflow. Below I’ll describe this top-down workflow based on the panels and tools located on the right-hand side of the screen.
There are two kinds of adjustments in Adobe software: local and global. Global adjustments apply an effect to the entire image while local adjustments alter only a portion of the image. The first thing I did in this image was to increase the overall Contrast of the entire image (a global adjustment) under Tone in the Basic panel. I also enhanced the Clarity in the same fashion (found under Presence in the Basic panel). I love the Clarity adjustment in Lightroom and it is another one of the main reasons I prefer starting there rather than Photoshop. The Carity tool, as best as I can describe it, seems to increase the contrast in the mid-tones of an image without affecting the highlights and shadows as much. This really can help an image to “pop” when used correctly. Over-using this tool can actually cause skin blemishes and imperfections to be exaggerated so I like to apply it subtly, especially with female models. I could write multiple articles on the Tone Curve and Histogram alone so I will leave that for another time.
Under the B&W panel you have the option to modify the gray values held by individual colors in the original photograph. This can be a very useful tool but it is difficult to describe without an accompanying reference image and I actually didn’t use it for this image so I won’t cover that just now. I would recommend just playing with it as it’s quite intuitive and you’ll see the effect it has on the photograph immediately.
In the Split Toning panel I decided to tint the image. I often do this with black and white portraits because I feel that warming up the tone just a little bit helps to make skin look more lifelike. My typical approach is to add a little yellow to the highlights and a little red or red-orange to the shadows. I keep my saturation values usually between 12-20 to keep the effect from overpowering the image and looking too gimmicky. The mixture of red and yellow tones causes your eye to perceive a sort of sepia tone but the result is more subtle than a traditional sepia effect.
The next thing I did was Sharpen the image globally (under the Details panel) to help the textures and details pop. Another nice feature in Lightroom is the ability to mask the global Sharpening effect and Lightroom does a good job of handling this in a quick and intuitive way. If you hold down the ALT key on your keyboard while moving the Masking slider (under Sharpening in the Details panel) the picture will change to a black and white map of the details in the photograph based on the harshness (or sharpness) of their edges. When deciding how much to mask just know that any areas that appear in black (while holding the ALT key) will not be sharpened and the white areas will. For this picture I moved the slider very far to the right so that most of the picture showed up black. Only the eyes, mouth, nose, and clothing were sharpened, leaving the skin nice and soft in appearance. The noise reduction panel, also under the Details panel, is also very nice but I didn’t need it for this picture as it was shot in a very controlled environment at a low ISO. When you are working with an image with lots of noise from high ISO or long exposure this can help to increase the aesthetic of the image and gives you quite a bit of control in doing so.
It might sound like a lot when reading the above description but all of these changes were done in 3-5 minutes or less. At this point I am happy with how my image is coming together and it’s time to begin refining specific areas using some of the local adjustment tools. The first local adjustment tool I used for this image was the Spot Removal tool (this is found above the Basic panel and looks like a circle with an arrow attached to it). I used this to quickly cover up minor blemishes in the skin by copying a nearby area and cloning it over the blemished area. If done carefully it looks very natural and you shouldn’t be able to tell. You have to watch that the areas you’re cloning from have the same approximate value/color as the area you’re covering up otherwise it won’t look natural.
The biggest time-consumer in this photograph was the Adjustment Brush (also found above the Basic panel). I started by painting over the entire face and neck, leaving only the eyes, mouth, the creases of the nose and jawline unpainted. When I was satisfied with the mask I had painted I started by first reducing the Clarity. This helps noticable imperfections in skin tone to smooth out. Going overboard with this will make the skin look too flat though so you just have decide what looks best from picture-to-picture; there is no magical set of numbers or settings that will always work. I also will sometimes slightly decrease the contrast in the skin for the same effect. A third thing I do to help smooth out the skin is move the sharpening slider to the left, reducing sharpness, so that the model’s pores and other surface textures are not prominent. You’ll notice I left the freckles alone since they are a permanent characteristic (and, beautifully unique). Now that I’ve done the major overall skin enhancements, I’m going to hone in on a few select areas that will help keep the face looking fresh and radiant.
To begin, I’m going to start a new adjustment brush mask and paint just a little bit under the eyes. Everyone has just a little bit of darkening and/or sagging under the eyes and it can make a person look aged and tired when captured in a still image. By brightening up this area (moving the exposure slider to the right), and sometimes reducing the clarity and/or contrast a bit more as well, you can help to take a few years off a person and keep them looking bright and fresh. I added a third adjustment brush to the lips to darken them a little bit. This model is very fair-skinned and was not wearing any makeup at all so I darkened the lips just a little bit to give the face some more contrast and draw more attention to her expression by separating the tone of the lips from the surrounding skin. A fourth adjustment brush was used to paint the iris of the eyes. I added a little bit of clarity and sharpness as well as some brightness to give the eyes more life. My fifth adjustment brush was used on the whites of the eyes to soften the appearance of any discoloration (redness). This particular model didn’t have much of a problem with that but I thought it was worth mentioning as I do it often enough in other pictures. My sixth and final adjustment brush for this image was the hair. I painted over and slightly darkened (moved the exposure slider to the left) and added some clarity to the hair just to help frame the face and give the overall picture more contrast. This was more of a compositional choice to draw more attention to the face than a fix.
Now I’ve decided that I’m done with Lightroom and I am going to export the image and open it up in Photoshop. The reason I’m going to use Photoshop for this image is that her black shirt had a lot of cat hair on it, which I thought was distracting. I could have worked on that using Lightroom’s Spot Removal tool but it would have been more difficult and time consuming so Photoshop is the better, more time-efficient tool for this edit. In Photoshop you could either use the Spot Healing Brush tool or the Clone Stamp Tool to hide these hairs. I chose to use the Clone Stamp Tool because the area had several seams and changes in value that I didn’t want to leave to chance with the Healing Brush Tool which just guesses based on surrounding areas and doesn’t always get it right. I have a greater deal of control with the Clone Stamp Tool as I can tell it exactly where to copy and clone pixels from. Once I removed those pesky cat hairs I decided I was done.
There you have it. As I said, there is no one right way to edit an image and I’m sure if you had given this same raw file to five different photographers you would end up with five very different looking results but that’s the beauty of artistic expression. There is no one-size-fits-all editing formula but I think these techniques are rather well established and I find them to be quite effective so hopefully someone else will benefit from my experience as I’ve benefitted from so many others’.
5D Mk III with Macro 100mm f/2.8L IS USM lens. ISO 400, f/5.6, 1/60 sec.
Processed in Adobe Lightroom 4.4 and Adobe Photoshop CS3.
© 2013 Johnny Kerr Photography