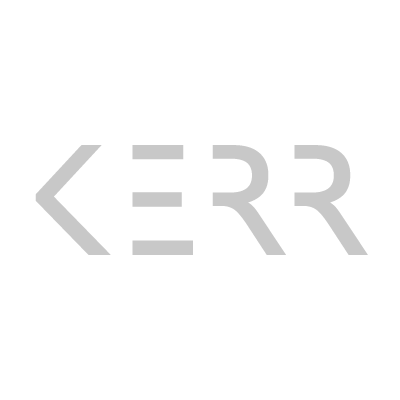4. Advanced Editing Techniques: There are some who say that using software to edit photographs is “cheating.” I would argue that it is indeed just as much a part of the creative process as taking the picture itself. When I take a picture I usually have a vision in mind for how I want the final photograph to look. In other words, I’ve already started planning for how I am going to edit it before I even take the picture. This “pre-visualization” is very important in photography. There is a big difference between using software as a tool to achieve your vision and using software to fix a poorly taken photograph. Of course I would advocate for the former approach over the latter; however, we are only human and sometimes those two worlds collide when, despite your best intentions, a mistake is made. Today you will find out, if you don’t already know, just how obsessive compulsive I can be.
In the picture of the vintage Mercedes above, I definitely had a vision for what I wanted. Taking my own advice from the V2 post, I took many pictures of this car, experimenting with different angles and distances to help get rid of the distracting elements that I didn’t want in the photograph (other cars in the parking lot, trees, etc.) and find a pleasing composition. Unfortunately I couldn’t find a way to get the building out of the way and arrange the lines of the car within the frame how I wanted to. I also had to move in closer than I would have liked to avoid showing the cars parked directly next to and behind the Mercedes. In the end I compromised on the building. Even though I preferred to not have it there, I don’t really think it is too bad a distraction because it isn’t smack in the middle of the car and it does add some urban context to the scene. If it had overlapped with the antenna or was sticking out of the front window that would have definitely ruined the shot. Another problem I had was that there were other people waiting on me and I felt rushed. I hurriedly snapped a few pictures and then stuffed the phone into my pocket and ran to meet the rest of my party. Later on when I went to review my images I was frustrated to find out that the composition I liked best also had my big fat finger in it (oops)! You can see this in the top left-hand corner of the original unedited picture on the left.
To transform this image into something that I thought was worthy of posting on my Instagram account, I used some advanced features in Snapseed that weren’t covered in the previous post, as well as another app called touchRetouch. In today’s post I am going to walk you through some of the things I did to “save” this poorly taken photograph and turn it into a stylized piece of mobile photography. It’s not my favorite picture, and the composition isn’t anything I’d brag about, but it serves today’s example purposes well.
The first thing I knew I had to do was to get rid of that finger. The touchRetouch app fixes blemishes on your photograph by cloning nearby areas to create a seamless and (hopefully) unnoticeable cover-up. It could be used, for example, to remove a pimple from a person’s face in a portrait but today we’re going to use it to remove floating fingers in the sky. If you download the app it actually gives you a very nice tutorial so I won’t go too in-depth. First, I imported my picture into touchRetouch app and zoomed into the area I want to fix. I clicked on the paintbrush tool and carefully painted over the floating finger. You can adjust the size of the paintbrush according to the size and intricacy of detail in the area you’re trying to fix. The areas you paint over will show up as a translucent red so that you can see what you’re doing. If you accidentally paint over an area you don’t want affected (for example if I accidentally painted over a corner of the building), you can use the eraser tool to fix your mistake before applying the retouch effect. Once I was satisfied with my selection, I simply clicked the “start” button and watched the finger magically disappear before my eyes. While I was at it, I also used this app to clean up a few spots of dust and some more distracting highlight reflections from the car’s body. Satisfied with the result, I clicked the “save” button to export the image back to my camera roll.
Now that my “oops” finger is out of the way, I can focus on developing the photograph in Snapseed. First I applied the basic brightness, contrast, ambience, saturation and color balance changes described in yesterday’s post. At this point 90% of the work is done but I want to refine the image just a bit more. The next Snapseed module I’m going to introduce you to is “Selective Adjust.” This allows you to apply brightness, contrast and saturation changes to select areas of the photograph rather than to the entire photograph. Upon launching this module you will see at the bottom of the screen what looks like a plus (+) sign in a circle. Clicking on that circle and then clicking in an area of your photograph will drop a blue pin on top of that area. You can change the size of the effect by using the typical iPhone two-finger zoom (moving your two fingers closer together will make the pin affect a smaller area of the photograph and moving your fingers further apart will increase the affected area). The affected area will show up, again, as translucent red (but only while zooming). If incorrectly placed, you can also move the pin by touching and dragging it around the photograph. I used this tool to get rid of some reflections in the car that I found very distracting. If you look closely in the first picture, you can see the reflection of my pickup truck and a few other cars in the lot. I wanted the focus of the photograph to be on the Mercedes, not my truck so I dropped a couple pins on the lower part of the car where the reflection was. I decreased the contrast so that the lights and darks were less distinguishable and then reduced the brightness to darken the area. Voila! The combination of these two things reduced the glare/reflection on the car and got rid of a major compositional distraction.
Lastly, I opened up the “Center Focus” module in Snapseed and worked in a subtle vignette effect to keep with the vintage theme. There you have it. I hope this walk-through was insightful for you. Of course every photograph will be different but now you know some basic tools that can help you to remove unwanted distractions (and/or mistakes) from your photographs so that the areas you want highlighted stay in the center of attention to keep your composition strong and your picture vibrant. Stay tuned tomorrow for a new trick that will help to keep your skies looking nice and smooth!
Mobile Photography Tips V1: Picking A Camera App
Mobile Photography Tips V2: Designing Your Composition
Mobile Photography Tips V3: Post Production (Editing)
Mobile Photography Tips V5: Masking and Blending
Image created with iPhone 4 and edited with the following iPhone apps: Snapseed, touchRetouch.
© 2013 Johnny Kerr Photography